Last year, I heard about Let’s Encrypts free SSL. However, I was using WordPress.com to host my website. So, I already had SSL on my site. So, I did not pay much attention to it.
Since 2017, I have been entirely serious about my site and plan to write regularly on my blog. I have a “bad reputation” for developing a new idea every morning. So yesterday, I installed the free SSL certificate on my shared hosting and saved 10 USD!
So here’s how I did it.
- Searched for “Free SSL” on Google. (I forgot the name Let’s Encrypt).
- Then I found a couple of organizations, and “Let’s Encrypt” clicked in my head! Because my boss mentioned this name earlier.
- Then I searched “Let’s encrypt on a shared hosting” again and opened another tab to check if NameCheap has any built-in support for Let’s Encrypt. So I searched again.
- Then I found this article: How To Install Free SSL From Let’s Encrypt On Shared Hosting.
- I opened up the terminal on my MacBook and wrote
ssh -p 21098 myUserName@sekander.proHere
-p 20198is the port number for shell access. I got the port number from NameCheap’s Support doc. - Then, I used my cPanel password as the shell password.
But the terminal told me I do not have shell access enabled on my hosting. So, I contacted NameCheap support via live chat.
- So I logged in again and ran the commands following commands
git clone https://github.com/kelunik/acme-client
cd acme-client php -r "copy('https://getcomposer.org/installer', 'composer-setup.php');"; php composer-setup.php; php -r "unlink('composer-setup.php');"; php composer.phar install --no-dev
php bin/acme setup --server letsencrypt --email your@email.com
php bin/acme issue --domains yourdomain.com:www.youdomain.com --path /home/x123011738/public_html:/home/x123011738/public_html --server letsencryptcd /home/x123011738/acme-client/data/certs/acme-v01.api.letsencrypt.org.directory/yourdomain.comThen, I copied the contents of the fullchain and key file using the commands below and saved them on my desktop with the same name.
cat fullchain.pem
cat key.pemThen, I logged into the cPanel of my site and found the option to manage SSL Certificates. I selected the domain and uploaded the files I had made on my desktop. If your site has static HTML files, then you’re done here. But mine is a WordPress-powered site. So, I had to change the URL structure from wp-admin → Settings → General. I have changed http://sekander.pro to https://sekanderb.com and then saved the settings.
But I was not happy yet. Because I found the SSL certificate on the single posts and pages, but it was not working on the homepage.
So I had to google “Setup SSL WordPress” again and found that I needed to paste something in my .htaccess file!
I logged in to the cPanel again, and good lord! There’s no .htacess file on the hosting root! How’s this possible? How can a WordPress site run without a .htacess file?
Then my colleague, who luckily works on the Dokan plugin support team, told me it could be hidden. So I enabled showing hidden files, and voila! The file had hefty lines of rewrite rules and allowed file types to upload.
I pasted the following lines at the very end of the .htacess file
<IfModule mod_rewrite.c>
RewriteEngine On
RewriteCond %{SERVER_PORT} 80
RewriteRule ^(.*)$ https://www.yoursite.com/$1 [R,L]
</IfModule>This article has more detailed information: How to Add SSL and HTTPS in WordPress
It helped me to redirect the traffic with HTTP to redirect to https. So now I can see the green https on the home page.
I have set up a cron job to renew the SSL certificate monthly.
This is all I have done to activate SSL on this site. If you get confused or need any clarification from me, feel free to comment below 🙂
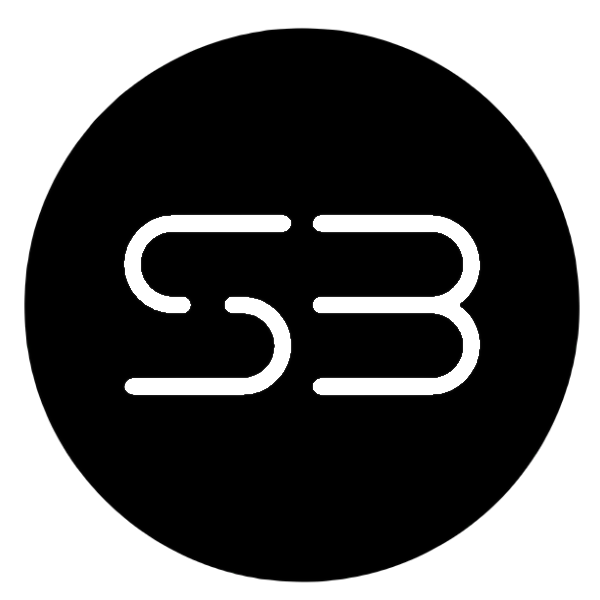
Leave a Reply
You must be logged in to post a comment.